PC (Windows)
CtrlとFnが逆になっている
Windowsにログインする前の、PCの初期設定(=BIOS設定)で、設定がそのように変更されてしまっているかもしれません。
(※この操作は通常一般的には行わない操作なので、操作が不安な場合は実施せず、
IT担当へご相談することをお勧めします。)
まずPCの電源をつけたら(または再起動を行い)、すぐにF2キーやEnterキーを連打すると、初期設定画面に入ることができます。(すぐ行わないとタイミングを逃すので、すぐに連打を始めることをお勧めします。
またPCのメーカーによって、初期設定画面に入る操作が違うので、うまくいかない場合はご自身のPCメーカーの「BIOS設定画面に入る方法」を検索してみて下さい。)
そこのコンフィグ設定で、CtrlとFnがリバースになってないかを確認してみて下さい。
※メーカーによって設定が違うので写真は用意できませんでしたが、シンプルな設定画面なので、探せば見つかるかと思います。
Bluetoothデバイスが繋がらない
私の経験上、Bluetoothデバイスが繋がらない場合、以下の3つの原因が考えられると思います。
●Bluetooth自体が初期設定でオフになっている
もしかしたら何かが原因で、初期設定でオフになっているかもしれません。
ただ会社のセキュリティポリシーで無効にされているかもしれないので、その場合は残念ながら諦める・・、または許可をIT部門よりもらうしかないかと思われます。
特に理由なく無効になっているだけの場合は、以下を試してみて下さい。
●Bluetoothのドライバーが正常に動作しない
Bluetoothのドライバーが原因で正常に動作しない場合、ドライバーが無い、ドライバーが正しくインストールされていないなどが考えられます。
ドライバーが正常に動作しないと、Bluetooth機器も正常に動作しません。
もし、その可能性が考えられる場合、以下の手順を試してみて下さい。
①「デバイスマネージャー」をPC内で検索します。
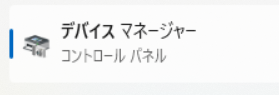
②Bluetoothのところで、以下のような「インテルのワイヤレスBluetooth」が表示されているか確認してみて下さい。(会社のPCは、大体このインテル製のものが、デフォルトで入っていると思われます。)
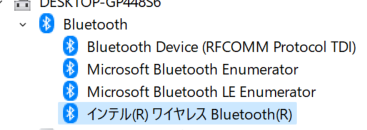
もし、この「インテルのワイヤレスBluetooth」が無い場合、ドライバーを入れ直す必要があると思われますので、会社のIT担当に相談してみて下さい。
③しかし②で、問題なくBluetoothが表示されていることが確認できたら、次は「デバイスを無効にする」から、一度無効にし、またすぐ有効にしてみて下さい。
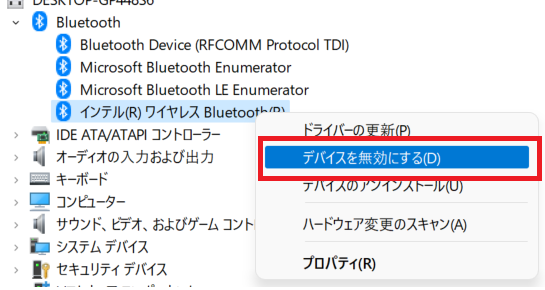
その後、すぐ下にある「ハードウェア変更のスキャン」も、押してみて下さい。
これは何をやっているかと申しますと、時々状態が更新されていないことがあるので、リフレッシュの為にこの操作を行っています。
●接続を再度確認してみる
Windows PC内の、Bluetoothの設定画面からデバイスの追加をクリックし、「Bluetooth」を選択して(※Bluetoothがオンになっていることもご確認下さい)、
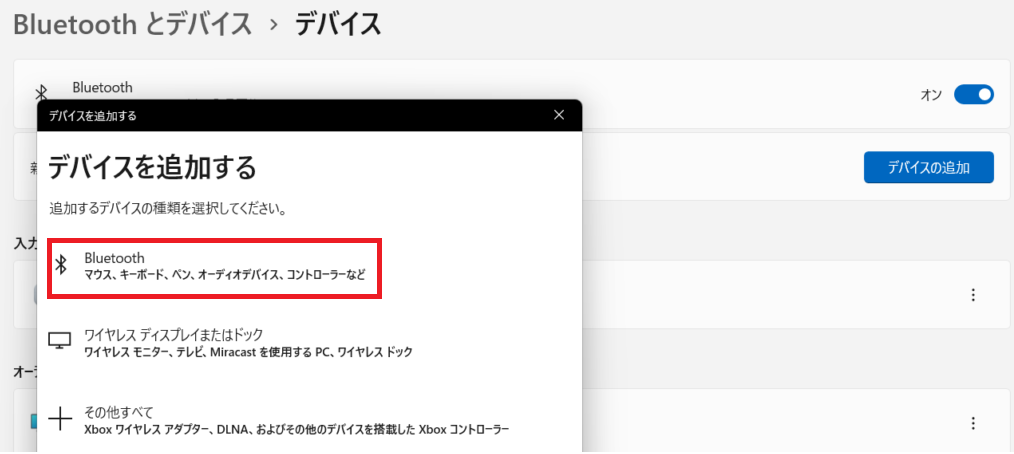
接続したいデバイスのBluetoothのボタン(基本付いているはずなので)を、長押しし、Bluetooth機器が検出されるか試してみて下さい。
ここでお伝えしたいのは、Bluetooth機器は、
デバイスのBluetoothボタンを長押しすると、PC側で検出される
ということを覚えておいていただければと思います。
もし何かうまくいかない場合はお手数ですが、該当Bluetooth機器の説明書をご確認いただけますと助かります。
IME言語バーの消し方
もし以下のように、IMEの言語バーがなぜかずっと画面上に飛び出していて、タスクバー内に収められない場合、
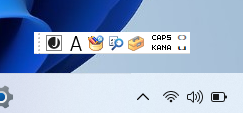
Windowsの設定で、時刻と言語 > 言語と地域 > 日本語 > 言語のオプションへと進み、
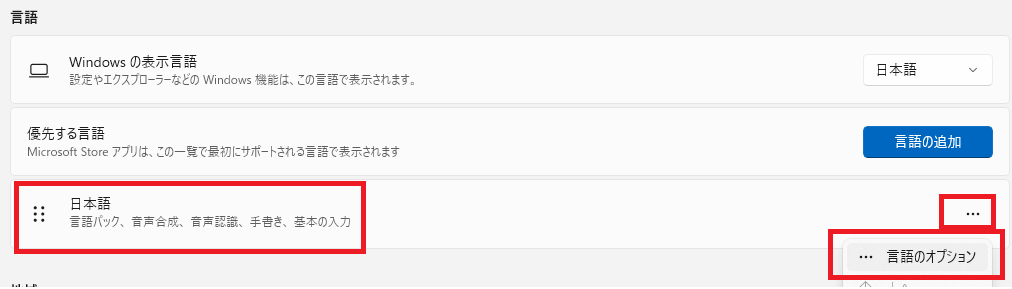
Microsoft IME > キーボードオプション > (一番上にある)全般の、
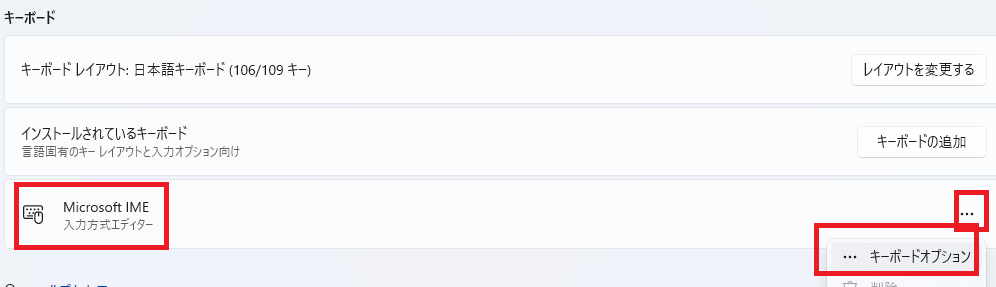
互換性がオフになっているかを確認してみて下さい。
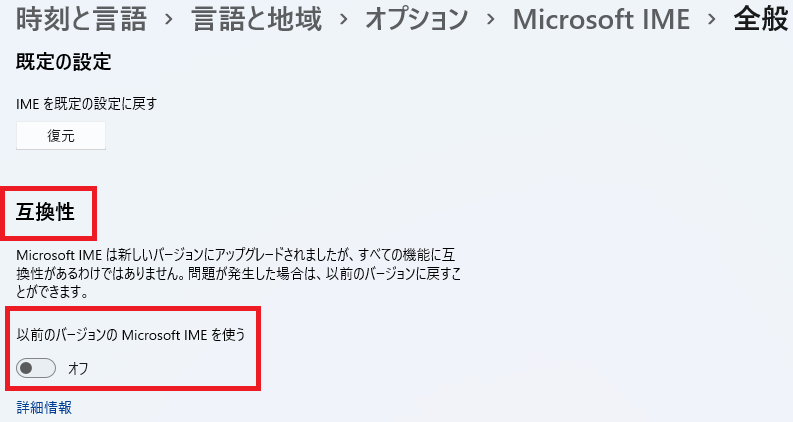
以前のバージョンのIMEが使われてなければ、基本的にはタスクバーに収まると思われます。
タッチパッドがうまく動作しない
タッチパッドがうまく動作しない場合、まずは代替方法としてマウスを使うことをお勧めします。
その上で、確認する点は以下になります。
①ドライバーが入っているか確認する、または入れ直す
PC内で「デバイスマネージャー」と検索し、画面を開いたら、以下写真のように、「マウスとそのほかのポインティングデバイス配下」に、ドライバーがあるか確認します。
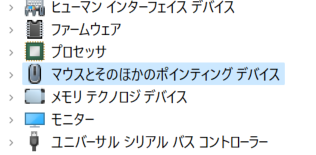
※「Synaptics…のような名前」または、「HID準拠マウス以外」が入っていれば、ドライバーは問題なく入っていると思われます。
次にドライバーの入れ直し方は、IT担当に聞かないとわからないかもしれません。
ただLenovoやHP PCの場合は、ドライバーインストールについてWeb上を検索し、 PCのシリアル番号を入力すれば、インストールページが出てきます。
(※PCのシリアル番号の確認方法はこちら)
ちなみにドライバーを再インストールした後は、以下のように右クリックして「ハードウェア変更のスキャン」を行わないと、反映がうまくされないかもしれません。
※ハードウェア変更のスキャンは全体に対して行われる為、どこで行ってもOKです。
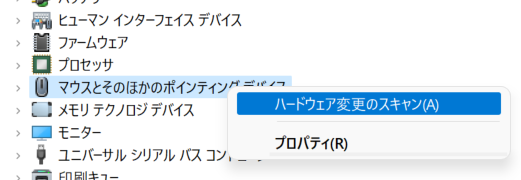
②(全く動作しない場合)タッチパッドがオフになっていないか確認をする
PC内を「タッチパッド」と検索し、以下のような画面を探してみて下さい。
そして、オンになっているか確認します。

それでもまだおかしい場合は、残念ながら物理的に故障しているかもなので、パーツ交換などが必要になると思われます。
以上が、タッチパッドがうまく動作しないの対応でした。
シリアル番号を一発で確認する方法
まずPCで、「cmd」と検索をします。
すると「コマンドプロンプト」というアプリが出てくると思うので、開きます。
開いたら、そこに「wmic bios get serialnumber」と入力、またはこれをそのままコピーして、右クリックで貼り付けてしまってください。
(※コマンドプロンプト上でのペースト操作は、右クリックになります)
貼り付けたら、Enterキーを押します。
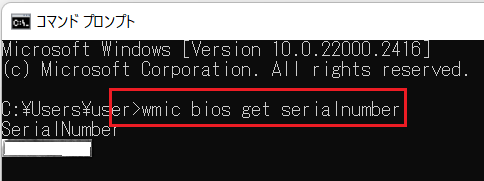
以上です。
Windowsパスワードの有効期限確認方法
まずPCで、「cmd」と検索をします。
すると「コマンドプロンプト」というアプリが出てくると思うので、開きます。
開いたら、そこに「net user /dom アカウント名」と入力します。
(※会社のアカウント名は、PCにログインする際のIDです。)
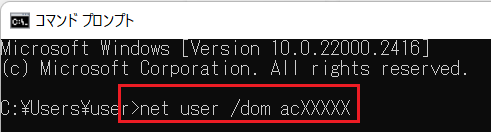
最後にEnterキーを押して、情報が出てくるか確認してみて下さい。
以上です。
PCでブルースクリーンが出る
PCでブルースクリーンが出た場合、基本はパーツ交換が必要になると思われます。
ブルースクリーンは放置しておくとだんだん症状は悪くなり、頻度も多くなるのが普通です。
メーカーや、デスクトップPCかノートPCかで交換するパーツは違いましたが、私の経験では基本どこでも交換対応が必要でした。(交換したパーツは、グラフィックボードやマザーボードなどでした。)
よってこの対応は、メーカーによる交換対応が必要になると思われるので、複数回ブルースクリーンの症状を見たら、早めにIT担当へご相談することをお勧めします。
