ネットワーク
Webページが表示されない
Webページが表示されない場合、以下のような切り分けを行ってみて下さい。
(※私が実際やる手順になります)
①別のブラウザソフト(Chrome、MS Edge、Firefoxなど)で開いてみる
もし別のブラウザソフトで開けた場合、そのページを開こうとしたブラウザソフト自体に問題があることが疑えます。
その場合、以下を試してみて下さい。
- キャッシュやCookieを削除してみる
キャッシュやCookie削除については、こちらを確認してみて下さい。
- ブラウザソフトを再インストールしてみる
- ブラウザソフトを一旦閉じて、開き直す
②他の(同じ社内/社外の)Webページが開けるか確認する
もし他の(同じ社内/社外の)Webページが開ければ、そのWebページ自体に問題がある可能性があります。
例えば、
- そのWebページがセキュリティでブロックされている
- (社内ページの場合)Webページへの認証またはアクセス権がない
などが考えられます。
例えば、最近話題の「チャットGPT」のページが、私が当時いた会社で開けないことがありました。しかし他の一般ページは問題なく開けました。
よって調べたところ、やはり原因は会社のネットワークがチャットGPTをセキュリティブロックしており、他の社員たちも開くことができないことがわかりました。
このような場合はやはり社内で解決するしかありませんで、社内のIT担当へご相談をしてみて下さい。
③①、②を確認しても、全くWebページが開けない
その場合、VPNに問題があったり、インターネットがうまく接続されてない可能性があります。
よってまずは、以下を試してみて下さい。
- VPNを切断、または再接続して繋がるか確認してみる
- (面倒ですが)PCを再起動してみる
それでも繋がらない場合は、インターネット自体に問題があると考えられます。
その場合は次の、インターネットが繋がらないを確認してみて下さい。
インターネットが繋がらない
インターネットの接続確認は、(私の場合)以下のような点を確認しています。
①別のデバイス(スマホなど)でインターネットが繋がるかを確認します。
繋がれば、PC(デバイス側)に問題があると考えられます。
(他でも繋がらない場合は、インターネット自体に問題があると思われるので、
ルータを再起動したり、データ容量が十分にあるか等を確認してみて下さい。)
実際は、PCの、WI-FI接続部分に何か問題があるはずなので、
Wi-Fiの再接続やオンオフ、またPCの再起動を試してみて下さい。
特にWi-Fiの再接続は、以下のような「ネットワークの管理」から、
繋がらないWi-Fiを削除してから、接続してみて下さい。
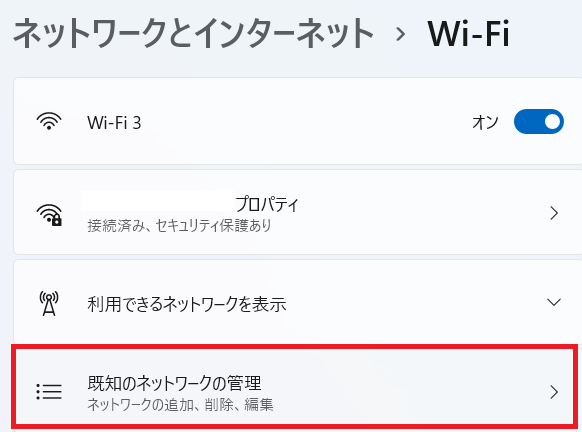
※特にゲストWi-Fiなどのパスワードが更新されるWi-Fiは、古いパスワードを 読み込んでしまうことがあるので、この操作で解決するかもしれません。
②PCのネットワーク機能が正常に動作しているか確認する
Wi-Fiの再接続やオンオフ、またPCの再起動だけでは解決しない場合、ネットワーク機能自体が正常に動作していないかもしれません。
その場合、以下のようにドライバーが正常に動作しているかを確認します。
1、「コンピューターの管理」を開きます。
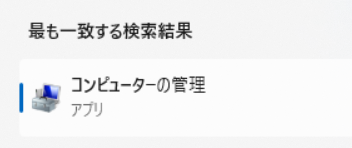
2、「デバイスマネージャー」内の、「ネットワークアダプター」に
Wirelessと表示のあるドライバーがあるか、確認します。
(※右クリックしてプロパティを開くと、
ドライバーが正常に動作しているか確認ができます。)
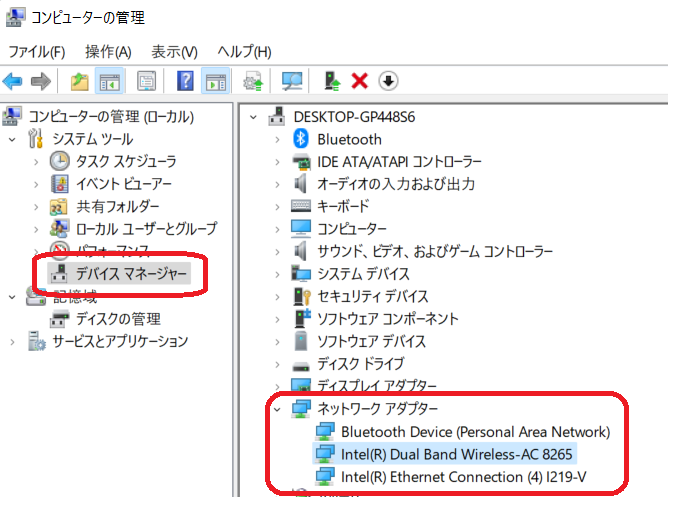
ドライバーが無い場合、または正常に動作していない場合は、
社内のIT担当に連絡して、ドライバーを入れてもらって下さい。
ただ(表示がある場合は)右クリックして、
「ハードウェア変更のスキャン」や、
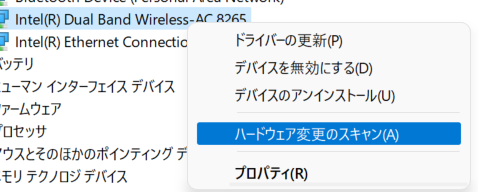
デバイスを無効にする → 有効にすると、
正常に動作する可能性もあります。
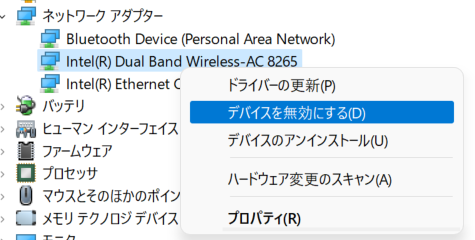
キャッシュとCookieの削除方法
ここでは、代表的なブラウザ(ソフト)であるChromeとMS Edgeの、
キャッシュとCookieの削除方法をご紹介いたします。
これをすることで、Webページが表示されない問題が解決されることがよくあります。
キャッシュ:ブラウザに一時的に保存されたWebページの画像やテキストデータCookie:ブラウザに登録されたWebページへのアクセス履歴やユーザー情報
私の経験上、キャッシュは全て消しても問題ないのと、個別に消すのが難しい為、
期間で区切って全て消去し、
Cookieは失われると困るサイト情報もある為、個別に消すのがよいと思っています。
それでは実際の消し方です。
●Google Chrome
Chromeのキャッシュ削除は、以下のように期間で区切り、
「キャッシュされた画像とファイル」を削除すれば完了です。
(すぐ見つかると思うので、場所は割愛させていただきます)
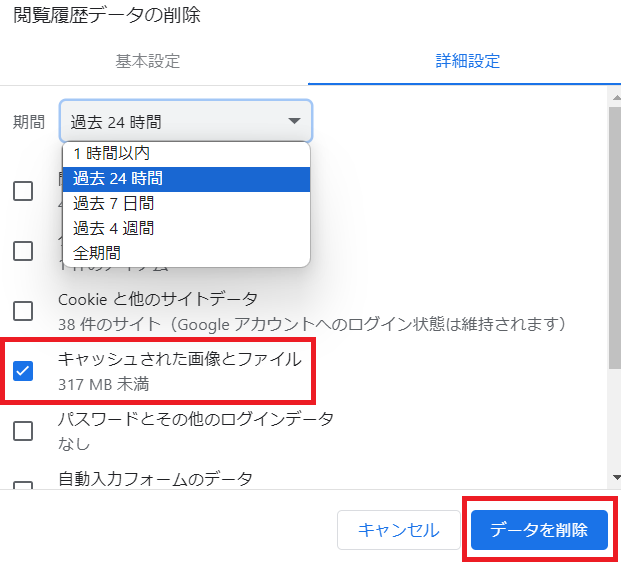
Cookieの削除は、設定 → プライバシーとセキュリティ → サイトの設定
へと進み、
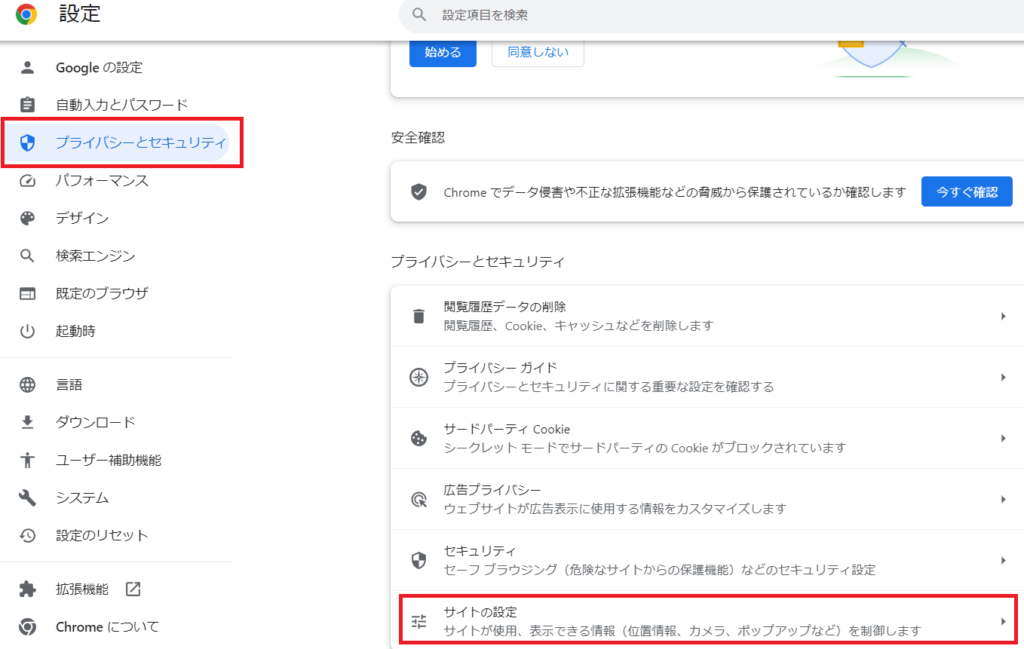
すべてサイトに保存されている権限とデータを表示から、
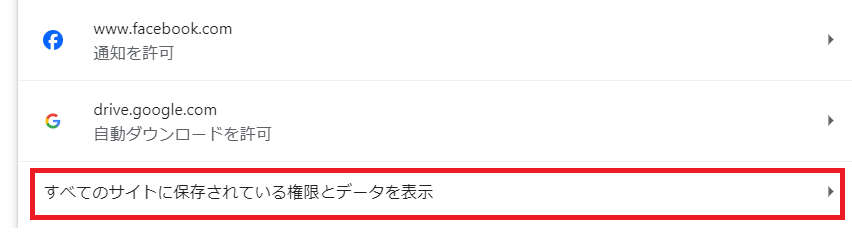
表示ができないページのURLやキーワードで検索し、
出てきたものを削除します。
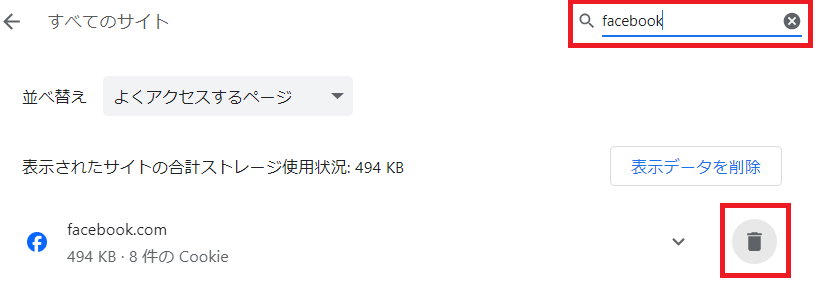
以上でCookieの削除は完了です。
●MS Edge
MS Edgeのキャッシュ削除は、以下のように期間で区切り、
「キャッシュされた画像とファイル」をクリアすれば完了です。
(すぐ見つかると思うので、場所は割愛させていただきます)
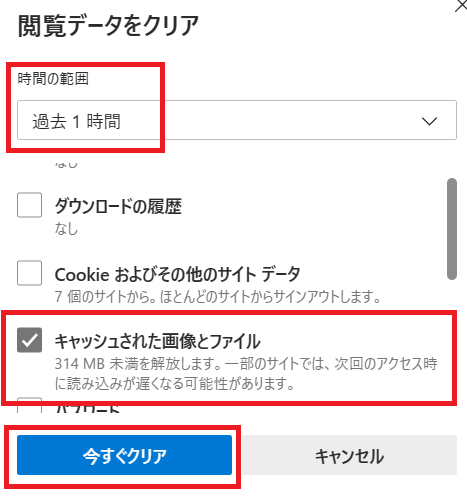
Cookieの削除は、設定 → Cookieとサイトのアクセス許可 →
Cookieとサイトデータの管理と削除へと進み、
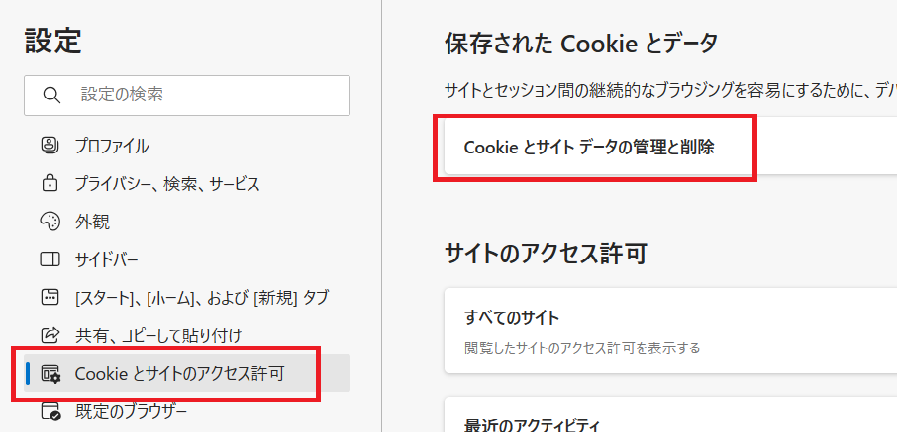
すべてのCookieとサイトデータを表示するから、
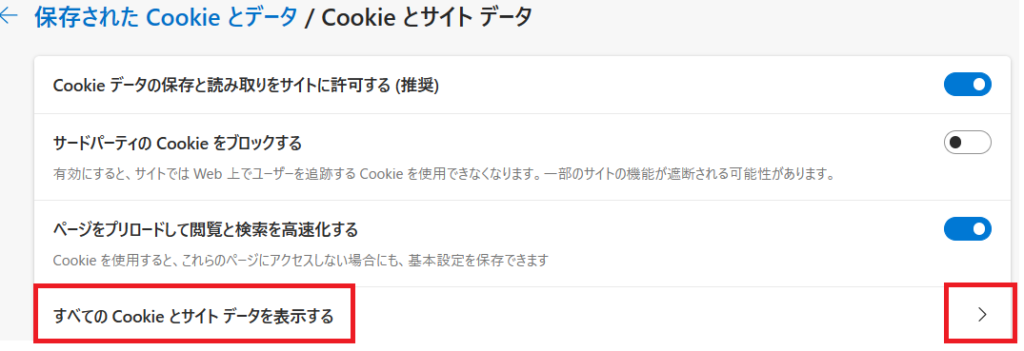
表示ができないページのURLやキーワードで検索し、
出てきたものを削除します。
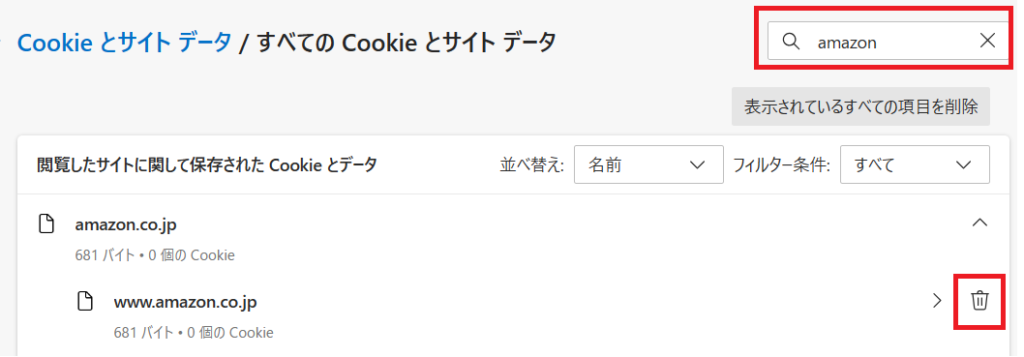
以上でCookieの削除は完了です。
LANケーブル(有線インターネット)が繋がらない
LANケーブル(有線のインターネット)が繋がらない場合、以下を試してみて下さい。
①他のPCで試してみる
もし他に試すPCが無い場合も、一応以下内容を確認してみて下さい。
もし他のPCで繋げた場合は、PC側に問題があることになります。繋げなかった場合は、②を確認してみて下さい。
原因は、LANポートの故障や、ドライバーが動作していない、またPCに手動で何かIPアドレスが設定されてしまっている、などが考えられます。
●LANポートの故障
LANケーブルを挿した時に、ポートが光るかを見てみて下さい。もし光らない場合は、LANポートが故障している可能性があります。これを回避するには、メーカー修理をするか、外付けのLANポートを購入するしかないかと思われます。
●ドライバーが動作していない
ドライバーについては、「デバイスマネージャー」とPC内を検索し、以下の写真のようにネットワークアダプター配下に「イーサネット(またはEthernet) 」と名の付いたものがあるかを確認してみて下さい。あれば、それがLANケーブルを接続するためのドライバーになります。
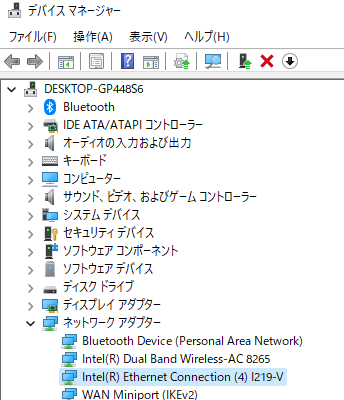
そしてこれを一度無効にしてみたり、再インストールすることによって、正常な動作を取り戻すことがあります。ただ再インストールについては、大抵が「最適なドライバーが既にインストールされています」と表示される上、行っても意味がなかったことが多かったです。ただもちろん、100%可能性が無いかと言えばそうではないので、再インストールを試してみる場合は、[PCのモデル名 ドライバー]などで検索すると、そのPCに合ったドライバーのダウンロードページが見つかるかと思いますので、インストールを試してみて下さい。
●何かIPアドレスが設定されていないか確認する
これは一般の方であれば、設定を行うなどはない為可能性は低いのですが、一応確認をしてみて下さい。
まずコントロールパネル → ネットワークと共有センター → アダプターの設定の変更へと進み、
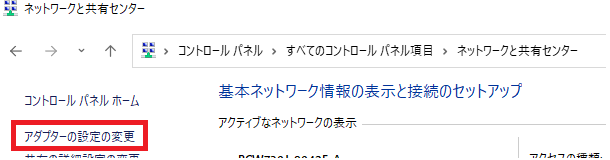
イーサネット(Ethernet)のアイコンを右クリックし、プロパティを選択します。
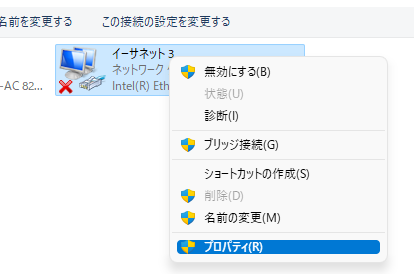
続いて、インターネット プロトコル バージョン4(TCP/IPv4)を選択した状態で、プロパティを選択します。
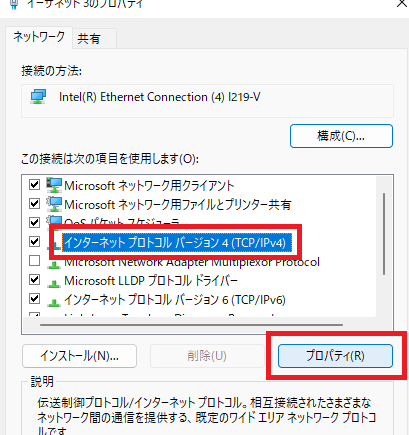
そこに、以下のように何かしらIPアドレスが設定されていると、LANネットワークがうまく繋がらない可能性があります。その場合、「〇〇を自動的に取得する」を選択してみて問題が解決するか見てみて下さい。(※場合によっては、逆に設定していないと動作しない、などの可能性もある為、スクリーンショットをとってから実施することをお勧めします。)
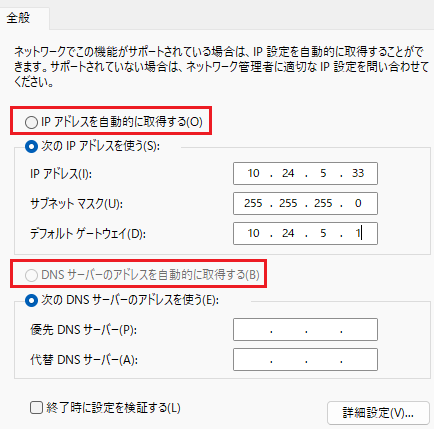
②他のPCでも繋げない場合
その場合は、LANケーブル側に問題があり、ネットワークが通ってない、ケーブルが破損している、などが考えられます。よってその場合は、社内で調査してもらうか、ケーブルを交換してみるなどを試してみて下さい。
