会社のIT問題解決をお手伝いします!
はじめまして、ハイボール太郎と申します。
このページは主に会社のIT問題で、何か解決のヒントがないか、自分で調べることができるようにすることを目指したページです。
しかしもちろん会社固有の問題については、解決することはできません。
それでも、どの会社でも共通する問題があることを経験してきているので、それらだけでも、できるだけ丁寧にわかりやすく共有したいと思っています。
以下に色々なカテゴリー毎の問題を集めてみましたので、確認してみて下さい。(随時更新していく予定です。)
ただ稀な問題も含まれている為、まずは↓の「よくあるIT問題はこちら」ボタンから、よくあるIT問題とその解説に飛ぶことも可能です。
★以下から調べたいカテゴリをお選びください★
(※こちらは、随時更新していきます)
どの会社でも、以下のような共通して起こる問題があると思います。
- Outlookの調子がおかしい
- iPhoneでメールアプリなどが開かない
- Google ChromeやMS Edgeで、ページが表示されない
- Outlook、Excelが開かない
上記のような問題に出くわした際に、その問題を解決できるかもしれない最低限の知識を、できるだけ丁寧に説明したいと思います。
もしかしたらその知識を持っているだけで、色々プライベートなどでも役に立つことがあるかもしれません。
よって以下に、上記のような問題を解決できるかもしれない最低限の知識をご紹介します。
Outlookの調子がおかしい
オフラインOutlookデータファイル(=OSTファイル)とOutlookプロファイルの知識
問題例:メールやフォルダ表示がおかしい、カレンダー表示がおかしいなど
この問題に直面した場合、オフラインOutlookデータファイル(=OSTファイル)とOutlookプロファイルの知識を持っていると、解決できる可能性が高くなります。
これら知識があると、大抵の同じ問題は解決することができると思います。
尚、「説明いらないからすぐ解決方法教えて!」と言う場合は、こちらから該当箇所に飛ぶことができます。
オフラインOutlookデータファイル(=OSTファイル)について
まずオフラインOutlookデータファイル(=以下、OSTファイル)について説明してみます。
(会社での)Outlookメールやカレンダーは、基本オフライン上(=PC上)にOutlookデータというものをダウンロードして、それをOutlookで読み込んで使用しています。このダウンロードされたOutlookデータのことをOSTファイルと呼びます。
わかりやすく言うと、Gメールは逆にオンラインのみで、インターネットが常に必要なりますよね。
しかしOutlookは、(会社によりますが大抵は)インターネットが繋がっていなくても、メールなどを見ることができます。
それはOutlookが、オフライン上(=PC上)にダウンロードされたOutlookデータを読み込んでいるからです。つまりPC(=オフライン)上に、数GB~数十GBのOutlookデータが保存されていることになります。
このオフライン上にあるOutlookデータを、OSTファイルと呼び、拡張子が.ostとなっています。
OSTファイルは、メール・カレンダー・連絡先など全てを含んだ1つのデータになっており、その為メールデータとは呼ばずに、Outlookデータと呼びます。
当然、メールやカレンダーなどが更新されればされるほど、このOSTファイルも大きくなっていきます。
以上がOSTファイルの説明になり、再度簡潔に言えば、PC上にダウンロードしたOutlookデータとなります。
Outlookプロファイルについて
次にOutlookプロファイルについてです。
マイクロソフトのページにある説明で、Outlookプロファイルは以下のように説明されていました。
「Outlook で使用する電子メール アカウントと各アカウントのデータが保存されている場所を記憶するために使用されます。」
ちょっとわかりづらいと思うので、私が持っているイメージで伝えてみたいと思います。
- Outlookプロファイルは、メールアドレス+オフラインOutlookデータ(=OSTファイル)
- Outlookはただの箱
まず新規にOutlookを開くと、メールアドレスやパスワードを入力する画面が出ます。
そして認証が成功すると、OutlookプロファイルというものがPC内に作られ、メールやカレンダーがOutlookにダウンロードされ始めます。(=ここでダウンロードされるデータが、OSTファイルとなり、作成されたOutlookプロファイルにも紐づいています)
つまり、Outlookプロファイルは、メールアドレスとOSTファイルを管理しているようなイメージです。
※Outlookプロファイルは、コントロールパネル → Mail(MIcrosoft Outlook)(32ビット) → プロファイルの表示で、確認することができます。以下の「Outlook」というのがプロファイルで、大体どの人も「Outlook」という名前でプロファイルが作られていると思います。
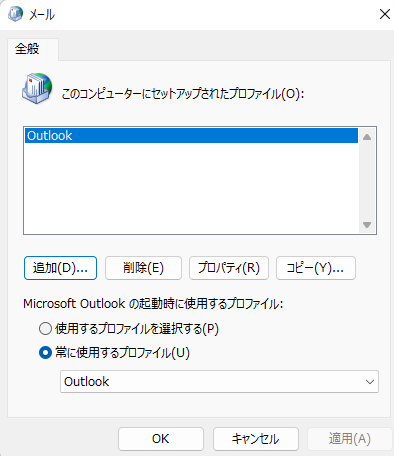
なのでもしこのOutlookプロファイルを削除すると、メールアドレスとOSTファイルとの紐づけが削除されるので、Outlookを開いても何も読み込まなくなります。※この時、紐づけが削除されただけなので、ダウンロードしたOSTファイルはPC内に残り続けます。
ではこの知識を使って問題を解決してみます。
メールやフォルダ表示がおかしい、またカレンダー表示がおかしい場合、
Outlookで読み込んでいるオフラインOutlookデータ(=OSTファイル)が大抵おかしくなっていることが多いです。(※メールアプリやWebメールで問題なければ、この仮説はさらに正しいことになります。)
よって、Outlookプロファイルごと新たなOSTファイルを作成するか、OSTファイルだけを再作成するかのどちらかを行えば、解決できることになります。
尚、Outlookプロファイルごと新たに作るというのは、別のOSTファイルを新たに作るということになります。
どちらがお勧めかと言うと、PCのディスク容量に余裕があれば、「Outlookプロファイルごと新たに作成する」をお勧めします。
なぜかと言うと、何かあって操作ミスをしても、元の状態に戻せる方法だからです。
新しいOutlookプロファイルを作成して解決する
プロファイルの再作成方法はとても簡単です。(※実際行う場合は、Outlookを閉じてから行うようにして下さい。)
①コントロールパネル → Mail(MIcrosoft Outlook)(32ビット) → プロファイルの表示を開きます。
②以下のような追加ボタンから、メールアドレスを入力して、「次へ」→「次へ」と進めていき、新たにプロファイルを作成します。※プロファイル名は自分で認識できればいいので、何でも大丈夫です(例:Outlook2)。
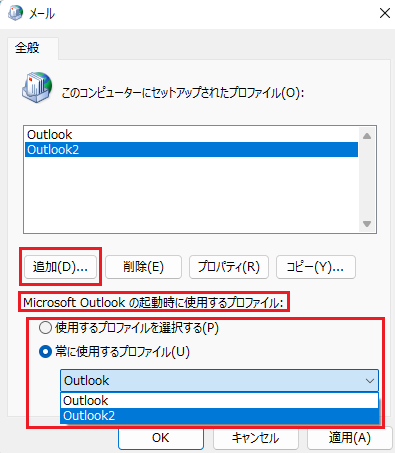
追加した後は、(↑の)「MIcrosoft Outlookの起動時に使用するプロファイル」の、「常に使用するプロファイル」を、作成したプロファイル名(例:Outlook2)にしておくと後々楽かと思います。最後に、適用またはOKボタンを押せば完了です。
③Outlookを開きます。
④すると全く別の新しいOutlookデータ(=新しいOSTファイル)が、読み込まれます。
手順は以上です。よって事象が解決したか、しばらく様子を見てみて下さい。
※尚、新しいOSTファイルを、元のOSTファイルを失わないままOutlookで読み込むことになります。(つまり、2つのOutlookデータをPC内に持つことになるので、倍のディスク容量が必要になってはしまいます。)
しかし念の為、何かあった時のために元のOSTファイルは残しておきたい場合、この方法がお勧めです。
当然問題無くなったら、元のOSTファイルはPCから削除もできます。※削除の仕方は次で説明します。
OSTファイルを再作成して問題を解決する
次にOSTファイルだけを再作成して、問題を解決する方法です。
※しかしここで注意点があり、今のOutlookの状態が完全に消えることです。復元は不可能ですので、心配な場合は上記の「新しいOutlookプロファイルを作成して解決する」のみを行うことをお勧めします。
方法は簡単で、単にPC内にあるオフラインOutlookデータ(=OSTファイル)を削除するだけになります。
簡単ではあるのですが、OSTファイルは一般の人が普段全く触れない場所にあって、少し不安に思われるかもしれません。
しかし残念ながら、それしか削除の方法はないようです。
削除する場所は、PC内で、Cドライブ → ユーザー → ご自身のアカウント名 → App data → Local → Microsoft → Outlookとフォルダを辿り(※App dataが無い場合は、以下のような表示メニューから、隠しファイルをチェックして下さい。また後々の為にファイル名拡張子もチェックしておいて下さい。)、
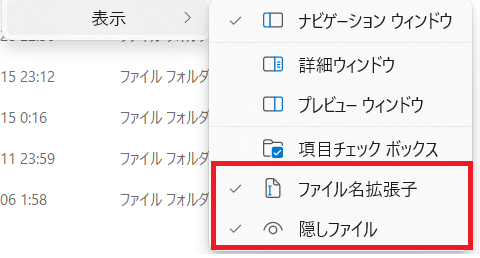
その中からOutlook.ostと表示されているものを見つけて下さい。
それを削除して再度Outlookを開けば、新しいOSTファイルが作成され、新しいOutlookデータがダウンロードされるので、あとは事象が解決されたか様子を見てみて下さい。
※この際、他のものを削除しないように、「.ost」となっていること、またデータサイズが大きいことを確認してから削除するようにして下さい。(データサイズが大きい=Outlookデータであるはずため)
OSTファイルを削除するとどうなるかと言いますと、読み込むデータが無くなる為、Outlookは真っ白で何も無い状態になりますが、自動ですぐまた一から、Outlookに新たなOutlookデータのダウンロードが開始されます。
つまり、OSTファイルを削除すると、新たにまた自動で新しいOSTファイルを作り直してくれます。
もしOutlookで読み込んでいたOSTファイルに原因があれば、新たなOSTファイルにて問題が解決するということになります。
(※尚、知識のある人は、時々ファイル名を変更して、削除でなくOutlookに認識させないようにするだけを行うのですが、ファイル名を変更してしまったものが後で正常に動作しない可能性もあるので、個人的にはあまりお勧めしないです。)
まとめ
Outlookが何かおかしい場合、まずはダウンロードされたOutlookデータ(OSTファイル)がおかしいことを疑い、そのデータを作り直すことで解決する可能性があります。その為に、OutlookプロファイルとOSTファイルの知識が役に立ちます。
iPhoneでメールアプリなどが開かない
Mobile Device Management(=MDM)の知識
問題例:メール(などの)アプリが開かない、表示がおかしい
もしメールアプリなどが開かない場合、管理アプリ(=Mobile Device Management=MDM)の知識を持っていると、自身で解決できる可能性があります。
ただアプリがどこか調子悪い場合、管理アプリがどうこうの前にありきたりですが、以下2点を行うことで解決するかもしれません。
- アプリを「全部閉じてから」開き直す
→アプリを全部閉じることで、アプリやデバイスがリフレッシュされ、正常な状態に戻る可能性があります。
- アプリを削除して、再インストールする
→アプリを削除・再インストールすることで、アプリが更新され、正常な状態に戻る可能性があります。
それでも解決しない場合に、管理アプリが何かおかしくなっていないかを確認してみるとよいと思います。
管理アプリは色々ありますが、例えばマイクロソフトの「Intune」などがあります。
この管理アプリは何をしてくれるかと言うと、Mobile Device(=iPhone、iPad、Androidなど)に各会社の「プロファイル」というものをインストールし、そのMobile deviceを会社の管理下に置くようにしてくれるものです。
Deviceが会社の管理下にあると、そのDeviceの追跡やコントロール(ロック解除やリセットをしたり、アプリ制御したりなど)ができるので、会社のメールアプリなどを入れるセキュリティ要件も満たしてくれます。
つまり会社のアプリなどは、Mobile deviceの管理(=Mobile Device Management、略してMDM)下でしか、インストールができません。
よって何かこの管理アプリに問題があると、実際のアプリ自体も影響を受ける可能性があります。
そこで3つ目に試すことが、管理アプリのチェック(=管理アプリを開いて何かエラーメッセージが出てないか確認してみる、または管理アプリを開き直す、再インストールを行う)です。
具体的な直し方はアプリによってそれぞれ違いますが、私が経験した限り、管理アプリを開き直す、管理アプリを再インストールする、が一番問題を多く解決していました。
まとめ
もしiPhoneなどで会社のアプリがうまく動作しない場合は、以下を試してみて下さい。
- アプリを開き直す
- アプリを再インストールする
- 管理アプリを開き直す、再インストールする、エラーが出てないかチェックする
Google ChromeやMS Edgeで、ページが表示されない
キャッシュとCookie削除の知識
問題例:エラーが出てページが表示されない
ページが表示されない場合、認証がうまくいっていない・サイト自体がブロックされている・ブラウザソフト(Google ChromeやMS Edge)に何か特殊な設定をする必要がある場合などは、会社固有の問題なのでどうもできないですが、もしブラウザソフト単体の問題の場合、キャッシュやCookie削除で解決できる場合があります。
キャッシュやCookie削除については、下のリンクボタン(=その他のネットワーク問題を見てみる)内に詳しく書いてあるので、ぜひ見てみて下さい。
Outlook、Excelが開かない
アドインの知識
問題例:Outlook、Excelが開かない
OutlookやExcelなど、Microsoftのデスクトップアプリが開かない場合、「アドイン」に関するエラーで開かないことがあります。
エラー内容も「アドイン」についての言及があるので、わかりやすいと思います。その場合、アドインの知識が役に立つかと思われます。
アドインとは?
アドインとは、(第3社の)新たなサービスや機能などを、Microsoftのアプリ上で使用できるようにしてくれるものです。
例えばOutlookで使用する、誤送信を防いでくれるメールチェッカーや、Excelで使うThink-cellという分析ツールなどがあります。
これらは「アドイン」という場所に格納されていて、かつアクティブ(=有効)になっていると使用することができます。
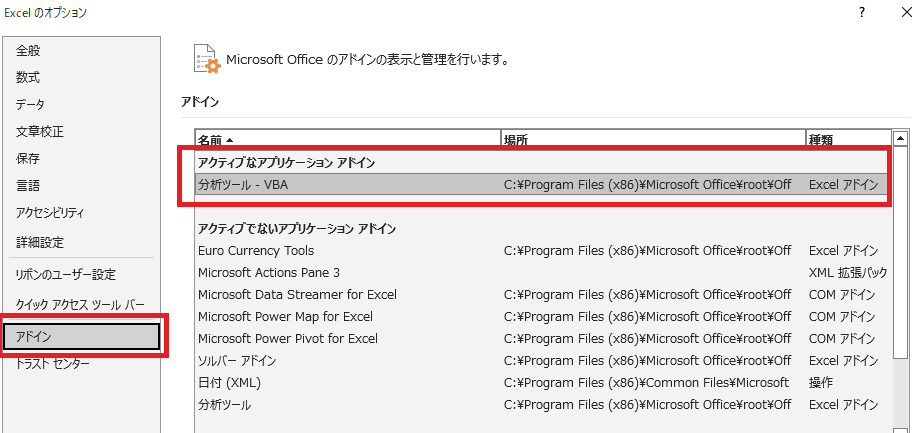
そして会社のOutlookやExcelなどは、社員に必要なアドインが元々最初から有効化されています。
ところがこのアドインによって、OutlookやExcelがうまく動作しないことがあります。
大抵アドインのエラーが出る場合は、そのアドインが何らかの不具合で無効(または有効)になってしまった時によく起こる認識です。
無効になっている場合は、以下画像のように、「無効なアプリケーション アドイン」に表示がされています。
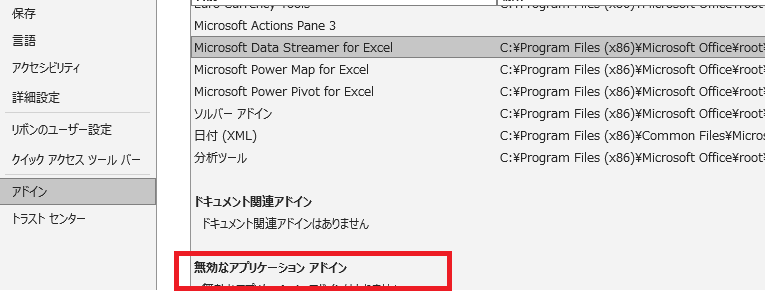
ですので、そのアドインを有効にすることによって、正常な状態に戻り、元通り開くようになると思われます。
開かなくなったMicrosoftアプリで、アドインを有効(無効)にする方法
何をするかと言いますと、アプリをセーフモードというモードで開くことによって、開かなくなったアプリを開けるようにします。
セーフモードというのは、アドイン機能を一旦全部オフにしてくれるモードで、もしアドインが原因でアプリが開かない場合、セーフモードを使うことによって、開かなくなったアプリを開くことができます。
そしてまたセーフモードで無事アプリが開いたならば、アドインに問題があったということになります。
それでは以下、開かなくなったMicrosoftアプリで、アドインを有効(無効)にする方法です。
①検索ボックスで、「run」または「実行」と検索するか、あるいは「Windowsキー+r」を押し、
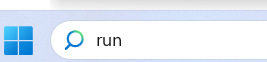
「ファイル名を指定して実行」を開きます。
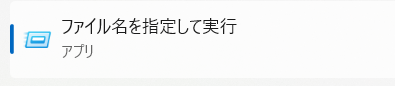
②出てきたウインドウに、Excel の場合は「excel /safe」、Outlook の場合は「outlook /safe」 と入力して、[OK] をクリックします。
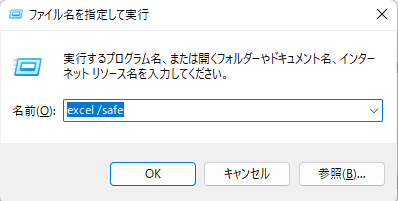
③OutlookやExcelが開いたら、セーフモードになっていることを確認します。
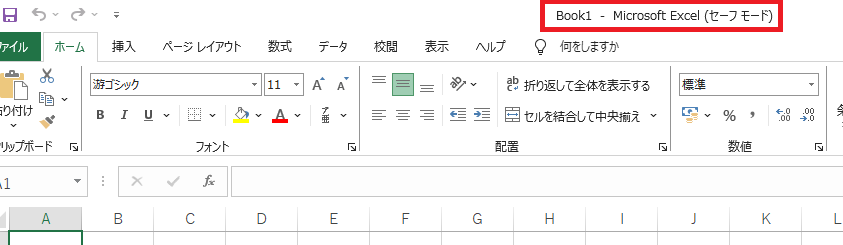
④左上のファイル→オプション(「その他」に隠れてるかもしれません)から、アドインの設定画面を開きます。
(※セーフモードだと他の設定はグレーになり、触れない状態になっています。)
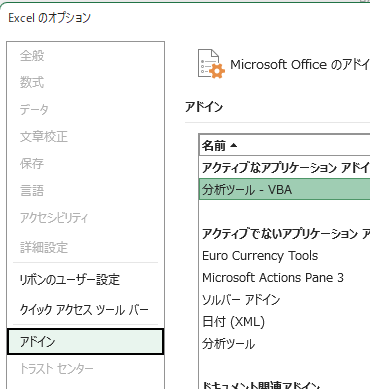
⑤「無効なアプリケーション アドイン」に無効になったアドインが表示されているはずなので、それを確認したら、その少し下にあるドロップダウンリストから、「使用できないアイテム」を選択し、「設定」ボタンを押します。
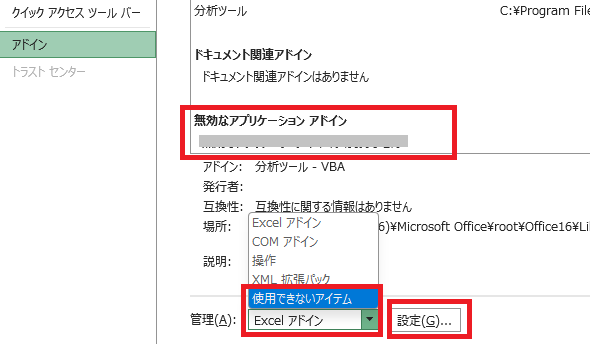
※有効になったアドインを無効にしたい場合は、⑦のステップへ進んでください。
⑥表示されているアイテム名を選択し、「有効にする」をクリックします。
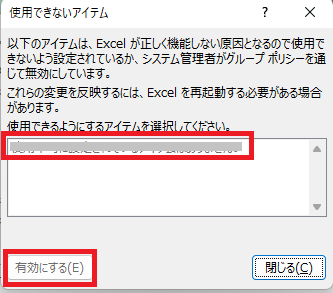
⑦もし、該当アドインがアクティブでないアプリケーション アドインに入っている場合は、まだ完全に有効になったわけではないので、
下の方のExcelアドインまたはCOMアドインを選んで、設定ボタンをクリックし、チェックボックスをオンにして下さい。
(※Excelアドインか、COMアドインかは、右枠のように「種類」で確認できます。)
※ここで逆にアドインを無効にしたい場合は、チェックボックスをオフにします。
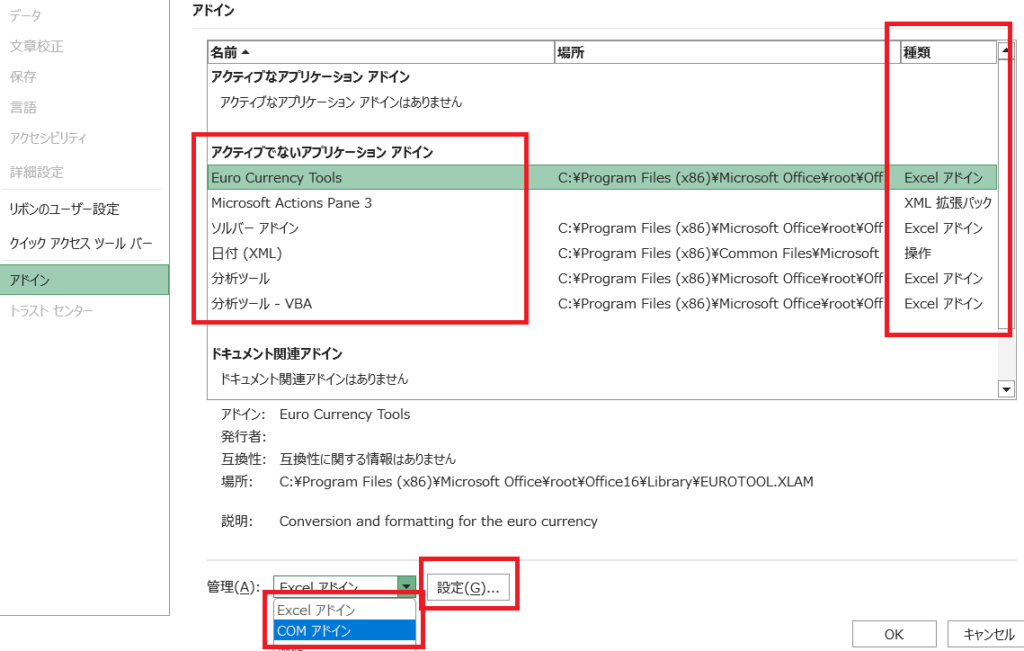
⑧OKを押してアドイン設定を閉じます。そして今度はMicrosoftアプリを今度は普通に開き直してみて下さい。
きっと開けるようになっていると思います。
まとめ
会社のOutlookやExcelは色んなアドインが入っています。このアドインのおかげで色んな追加機能が使えますが、
時々不具合を起こすので、有効・無効にする知識を持っていると便利だと思います。

